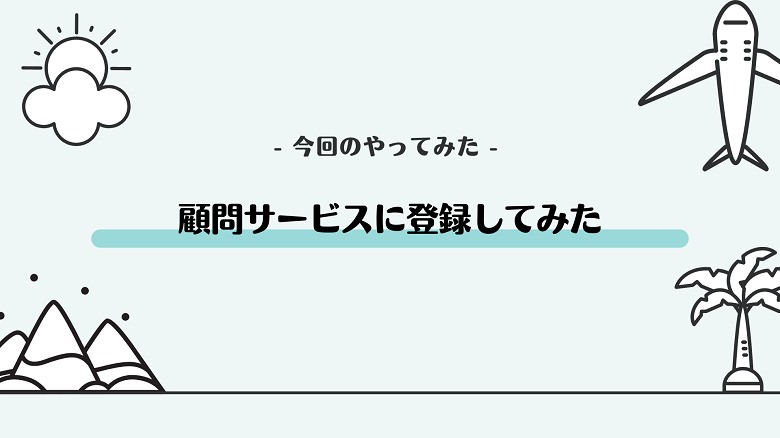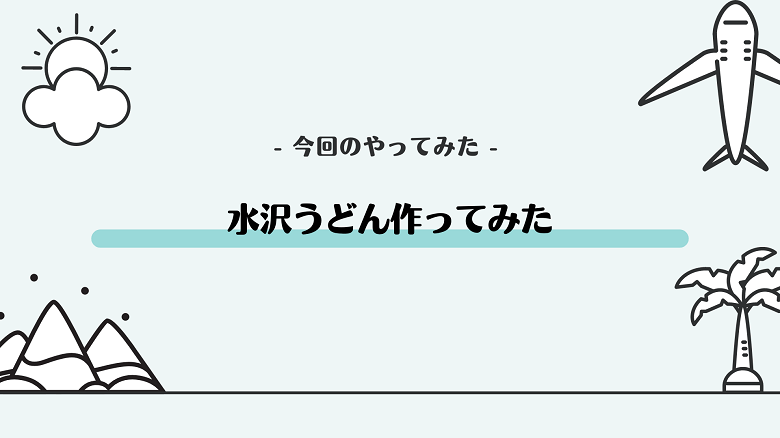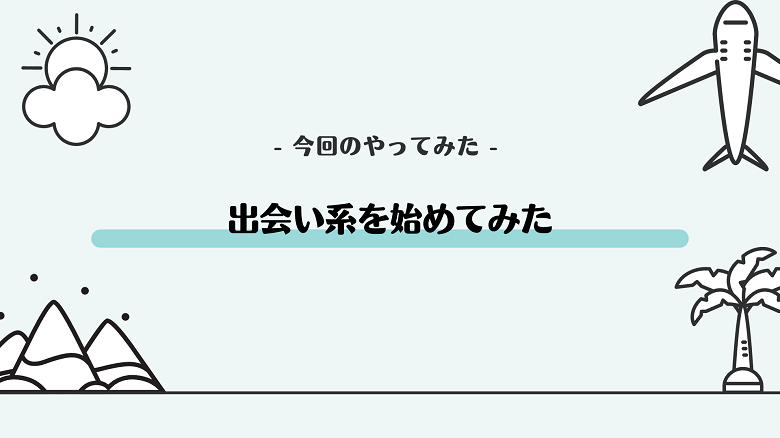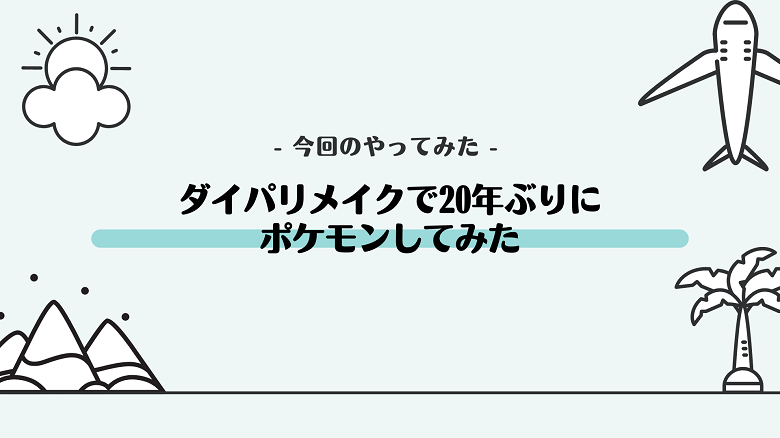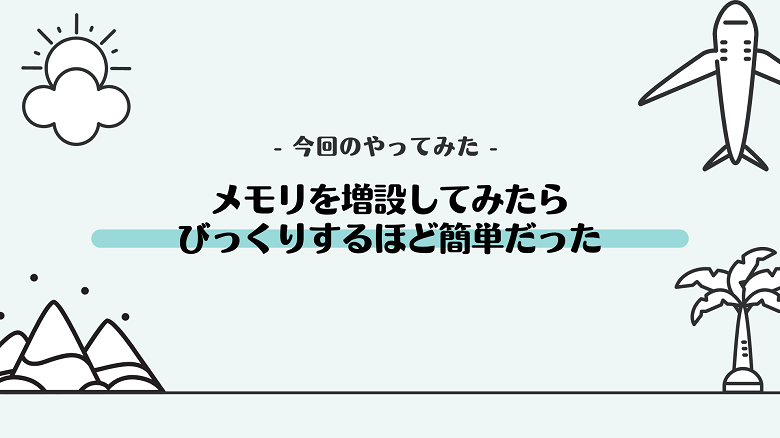
- マルチタスクをする人
- PCでわりと高スペックを要求されるゲームをする人
- メモリのスペックを上げたいが、PCに詳しくないのでPCを買い替えるしかないと思っている人
前回の「メカ音痴がグラボを増設してみた【Steam初心者】」に引き続き、デスクトップPCの内部をいじっている。
今回はメモリを8GBから16GBに増設した。メカ音痴でも、グラフィックボード以上に簡単に増設出来たので、その手順を書いておく。
メモリって何?
メモリとは、データを一時的に記録するパーツのことだ。
メモリの容量が重要になってくるケースは、主に2つだろう。
- 動画編集や(割と高スペックな)3Dゲームをする人
- マルチタスクをする人や、インターネットブラウザのタブを大量に開く癖のある人
通常、メモリは2022年現在でも8GBで充分だと言われているし、実際に今まで困ったことはなかった。
しかし、インターネットを見ながらPCでゲームをするようになり、上記の1と2の両方に当てはまることとなり、今回、メモリの増設(8GBから16GBに増設)を決意した。
メモリの増設手順【分かれば5分】
最初に言っておくと、メモリの増設は、非常に簡単だった。
グラフィックボードとは異なり、内部を開けたらメモリをはめて閉じるだけだ。やることがわかっていれば、5分で終わる作業だ。
メモリの増設手順は、以下の通り。
- CPUに対応したメモリを選ぶ【ここが難所】
- メモリと静電気防止手袋をAmazonあたりで買う
- PCを開けてメモリを交換する
- タスクマネージャーでメモリ容量を確認する
CPUに対応したメモリを選ぶ【ここが難所】
多くの場合、メモリを8GBにしたい、もしくは16GBにしたいという人が多いと思う。
細かいことは省くがメモリというのは2枚セットで考えた方がいいので、通常は「4GBのメモリを2枚で8GB」または「8GBのメモリを2枚で16GB」にすることになる。
ただ、ここで注意。メモリというのは容量だけでなく適合性というものがあって、CPUによって適合するメモリが決まっている。
これはCPU名で検索すれば分かる。
例えば、管理人のCPUである「インテル Core i5-7500 プロセッサー」なら、DDR4-2133/2400, DDR3L-1333/1600というメモリ規格であることが分かる。
これは、「DDR4-2133」か「DDR4-2400」か「DDR3L-1333」か「DDR3L-1600」のどれかのメモリを使え、という意味だ。
メモリと静電気防止手袋をAmazonあたりで買う
メモリの規格から、管理人は「DDR4-2400」を使うことに決め、「DDR4 2400」でAmazonを検索。
商品名で言うと、以下のものを買った。
- Crucial デスクトップ用増設メモリ 16GB(8GBx2枚) DDR4 2400MT/s(PC4-19200) CL17 UDIMM 288pin CT2K8G4DFS824A
色を付けておいた部分が規格を表している。
あとは、メモリは静電気に弱いので、メモリ交換時の静電気防止用に「静電気防止手袋」を買っておいた。これが届けば、準備はOKだ。
ちなみに、管理人は持っていたけど、プラスドライバーだけは必要なので、ない人は買っておこう。
PCを開けてメモリを交換する
一番難しそうな手順だが、実は簡単なのがこれだ。
パソコンの電源を落とし、静電気防止手袋を付けて、本体カバーを開ける。
開け方は「【中学生でもできる】グラボの取り付け方と注意点をわかりやすく解説」を参考にするといい。
次にメモリを差し込む場所の確認をする。
この時、「メモリ増設で快適なパソコン動作へ!失敗しないための方法まで徹底解説」のような記事を参考にしてもいいけど、ぶっちゃけ必要ない。
この時点では、すでにAmazonで購入したメモリを見ていると思う。
それと同じようなものがハマっている場所から、ハマっているメモリを取り外して、購入したメモリを付けるだけだ。
一つ注意すべき点は、メモリをはめる場所の端っこにアームと呼ばれる突起があること。
これを横に倒してメモリをとったりはめたりする必要がある。メモリを入れるのには結構力がいるが、マザーボードが壊れたりはしないので奥までしっかりはめよう。
タスクマネージャーでメモリ容量を確認する
メモリを交換出来たら、本体カバーを閉める。そして、PCを立ち上げよう。
PCを立ち上げたら左下のWindowsマークを右クリックして、「タスクマネージャー」を選択(Windows10の場合)。
タスクマネージャーで「パフォーマンス」タグを選択すると、「メモリ」という項目があるはずだ。
この「メモリ」の下の部分には、6.0GB/15.9GB等と書いてあるはず。
この「15.9GB」の部分が、交換後のメモリ容量(管理人の場合は16GB)とほぼ同じになっていればOKだ。
まとめ
メモリの交換は、メカ音痴でも出来るくらい簡単だ。
SSD(HDD)やグラフィックボードの性能まで不足しているのならPC購入(買い替え)もありだけど、メモリだけが不足しているならメモリを増設した方がいいと思う。